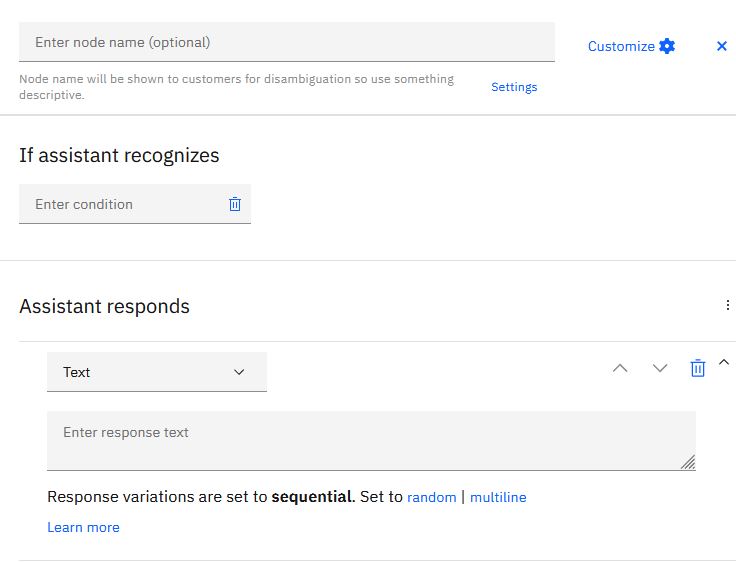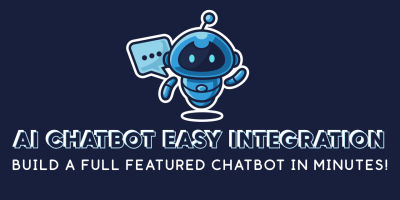Watson Assistant is a powerful AI driven solution that will learn to correctly answer questions over time but there are things that you can do to speed the process. Periodically review the AI Chatbot > Reports screen in your website dashboard. It will include a list of topics that your chatbot was unable to answer.
You can also create custom webhook calls to query information from backend systems to answer questions. Learn more about custom webhooks.
Our AI Chatbot can automate repetitive requests and allow agents to solve more complex customer problems. Let us know how we can help you to automate your processes.
Use the following steps to train your chatbot how to respond.
- Go to the IBM Cloud Resource list.
- Sign into your IBM Cloud Account. (figure 1)
- Type “Watson” in the product column. (figure 2)
- Click on the “AI / Machine Learning” dropdown.
- Click on “Watson Assistant-mi” or the name of your Watson Assistant instance.
- Click on the “Launch watsonx Assistant” button. (figure 3)
- Locate and click on your Watson Assistant instance.
- Click on the AI Chatbot Easy Integration Customer Support Skill Dialog (figure 4)
- Click on “Intents”. (figure 5)
- Intents contain a list of keywords or phrases that Watson uses to determine how to respond. Click on the Intents in the list and review the “user examples” to familiarize yourself with what types of questions your chatbot can answer.
- Click on “User Conversations”, under the Analytics tab. (figure 6)
- Locate the topic that you would like to train your chatbot to correctly answer.
- The second column will include a reference to the “Intent” that Watson used to determine its response. The intent column will be marked as “Irrelevant” if Watson did not know how to answer a question.
- There are two options for training Watson, the first is to assign an existing Intent to use in response to the question. To do this, click on the pencil icon next to “Irrelevant” in the second column and choose the Intent that best answers the user’s question. The “UNKNOWNSEARCH” intent can be used to force a website search, the openAI_search intent can be used to generate a request to ChatGPT/OpenAI. If an existing Intent is not available to answer the question a new Intent may be created as follow:
- Click on “Intents”. (figure 5)
- Click “Create Intent”.
- Enter a descriptive name for your Intent. The name should make it easy for you to determine what types of questions it will answer but must not include any spaces.
- Enter an optional description.
- Choose “Create Intent”.
- Enter as many example questions, keywords or phrases that you can think of. After entering each phrase, choose “Add Example”.
- Click on the back arrow and choose “Dialog”. (figure 7)
- Dialogs determine the actual response that will be given when a user enters a word or phrase that matches one of your Intents.
- Choose “Add Node” and enter a name that matches the name of your Intent. This time spaces are allowed because the node name may be shown to customers.
- Click on “Enter condition” and choose “# intents”, then the name of the Intent that you previously created. (figure 8)
- Make sure “Text” is selected under “Assistant responds” and enter a response that best answers the user’s question.
- Click “Try it” at the top of the screen to test that the Watson now knows how to respond.
Figure 1: IBM Website
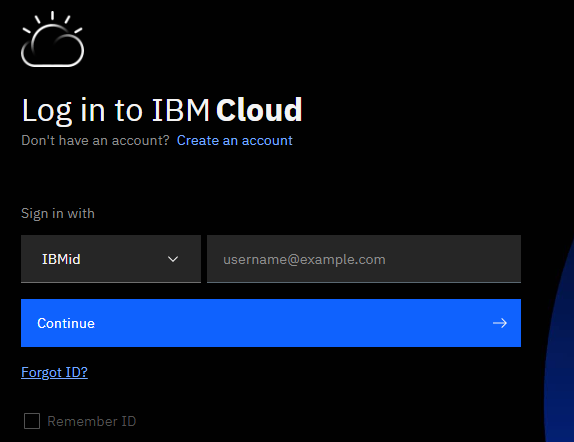
Figure 2: Resource List
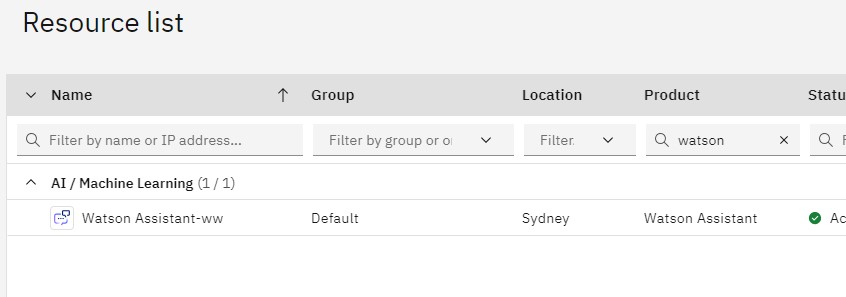
Figure 3: Launch Watson Assistant
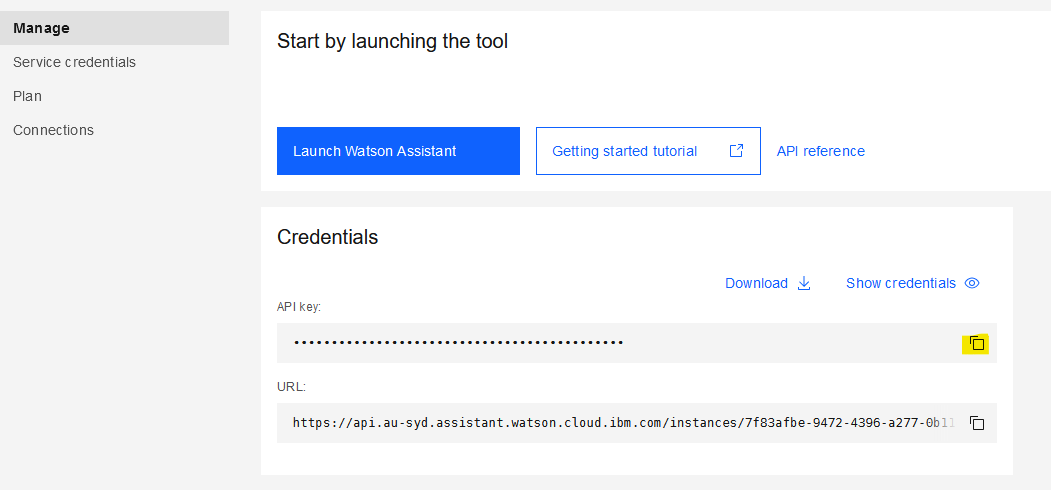
Figure 4: Choosing Your Dialog
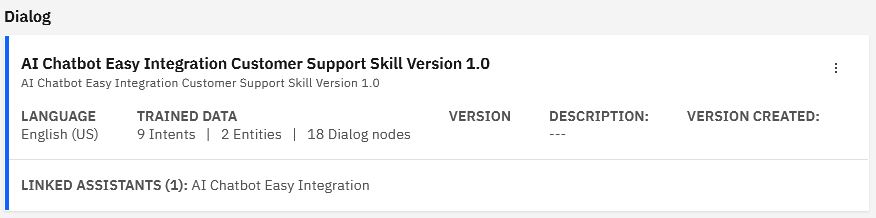
Figure 5: Intents
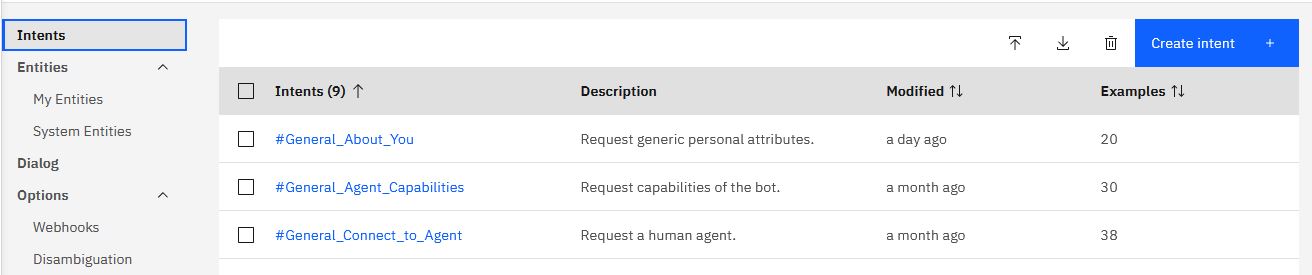
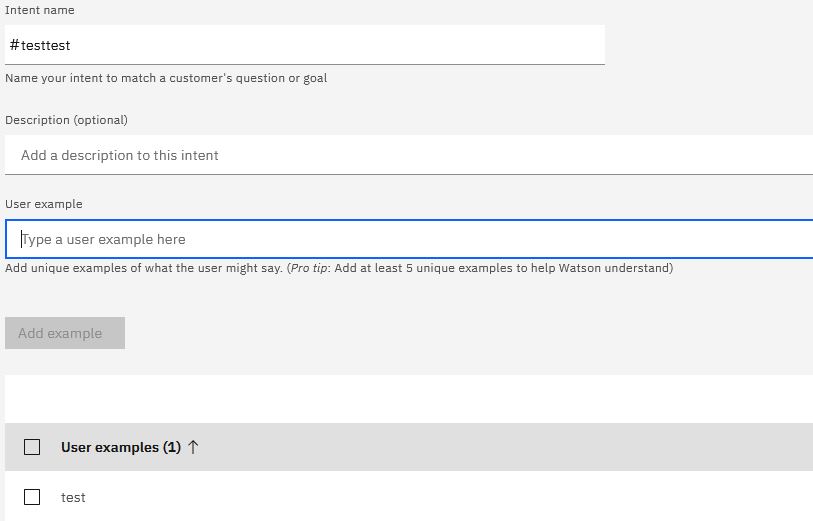
Figure 6: User Conversations
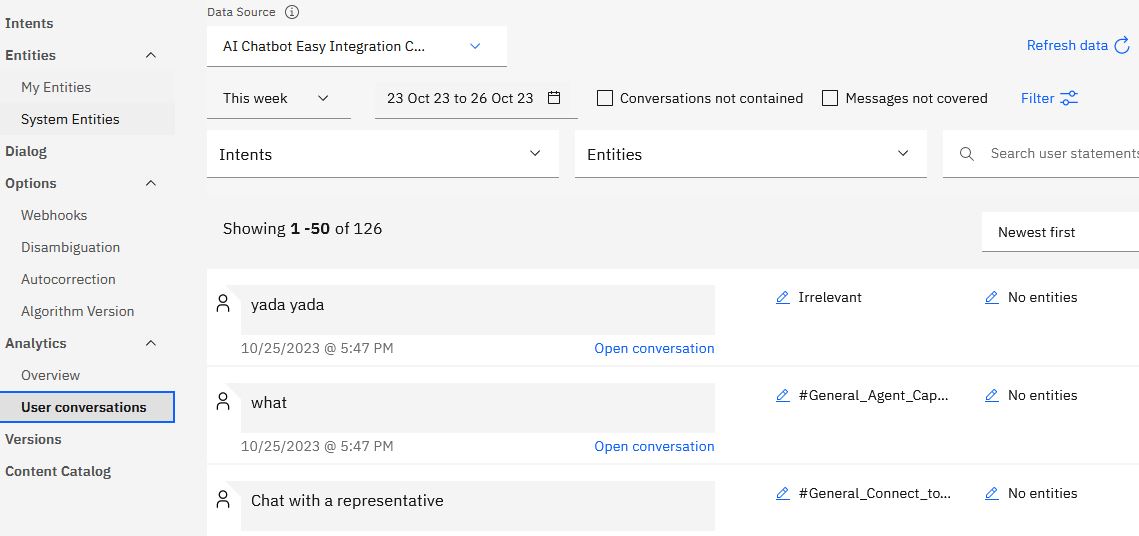
Figure 7: Dialogs
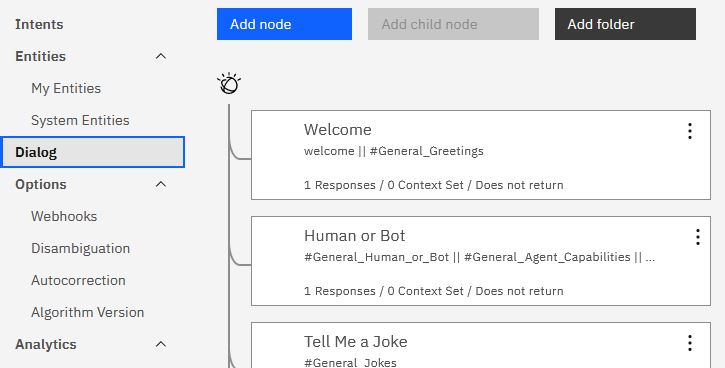
Figure 8: Dialog Content