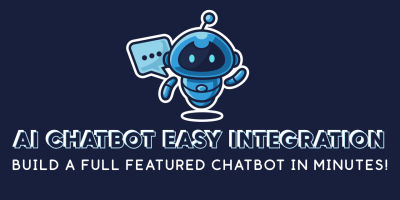FAQ posts provide a quick and easy way to answer your top questions. When you are using the basic chat feature, FAQ will be displayed to your website users automatically. If you are using Watson Assistant, your FAQ will be displayed to users based on matching keyword searches. You may also add your FAQ archive on the Chatbot opening screen using the Watson Assistant Customization screen. Refer to the section below for complete instructions.
To create a FAQ post:
- From the WordPress Dashboard, choose “FAQ Posts > Add New FAQ Post”
- Enter the FAQ in the title field
- Enter the answer to you FAQ in the content field
- If you are using the basic chat option and want the FAQ to be displayed in the Chatbot response, enter “most-requested” in the tag field and click “ADD”. If no posts exists that have been tagged with “most-requested” the chat bot will simply return a link to view the FAQ archive on your website
- You should always view the first FAQ Post to ensure that it is displayed correctly. If you are receiving a 404 error choose: Settings > Permalinks from your dashboard menu and click “Save Changes”
To add a FAQ archive link to your Watson Assistant Chatbot:
- Go to the IBM Cloud Resource list
- Sign into you IBM Cloud Account
- Type “Watson” in the product column
- Click on the “AI / Machine Learning” dropdown
- Click on “Watson Assistant-mi” or the name of your Watson Assistant instance
- Click on the “Launch Watson Assistant” button
- Locate your Watson Assistant instance skill and click on it
- Choose “Web chat” under Integrations on the right of the screen
- Click on the “Home Screen” tab
- Click on “Add a starter” and enter “FAQ Archive” or what ever you want the label to read
- Click “Save and exit”
- Click on your Dialog in the list
- Click on “Intents”
- Click “Create Intent”
- Type “FAQ” in the intent name field
- Choose “Create intent”
- Enter the starter name that you entered in step 11 in the User example field and click “Add example”
- Click the back arrow
- Choose the “Dialogs” tab
- Click “Add Node”
- Enter “FAQ Archive” in the node name field
- Click on “Enter condition” field and choose “#intents”
- Click on FAQ
- Enter “You can review a list of FAQ on our website at: yourdomain.com/faq-post/”