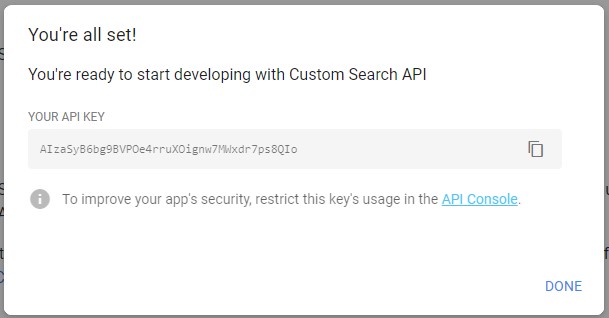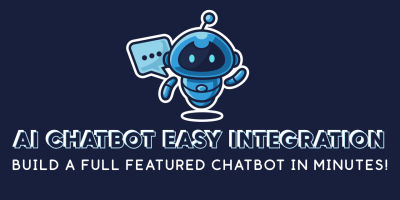A Google Search can be used to respond to users when your chatbot doesn’t know how to answer a question.
The process for setting up a Google Custom Search and aquiring an API key is outlined in great detail here, however we have provided abbreviated instructions below.
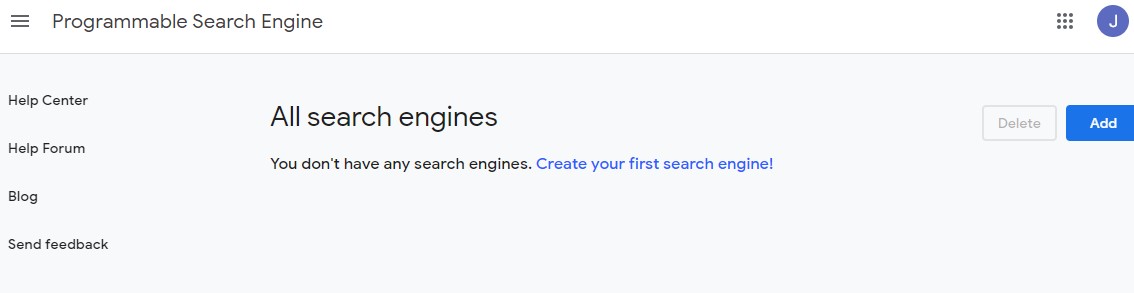
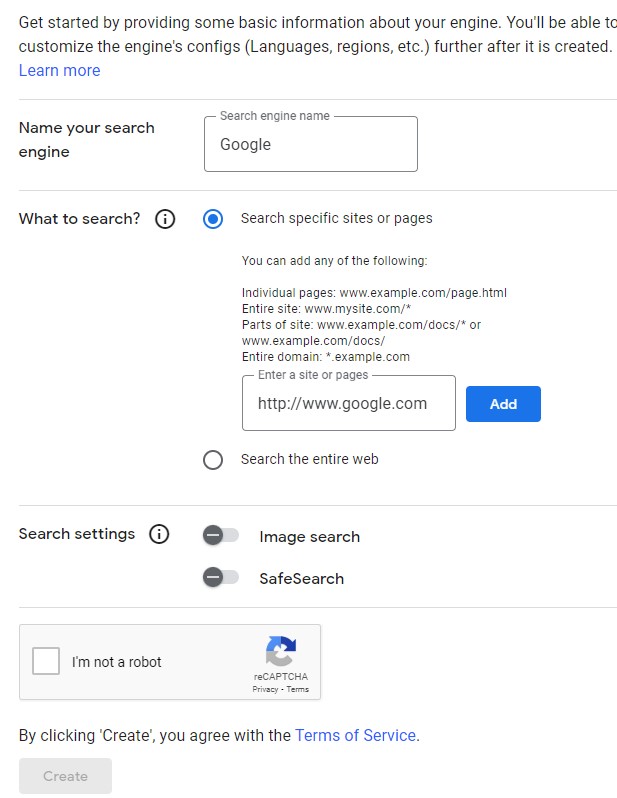
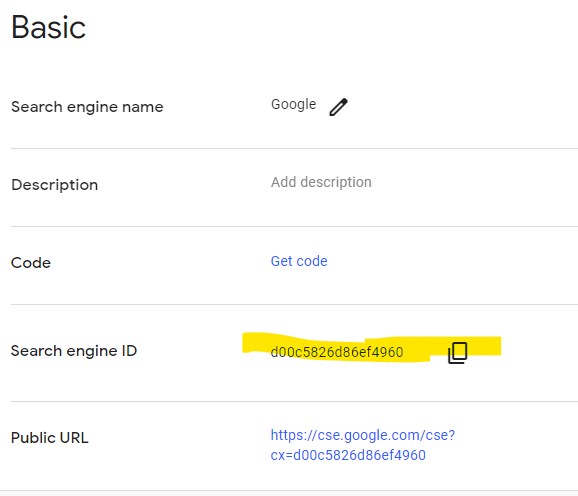
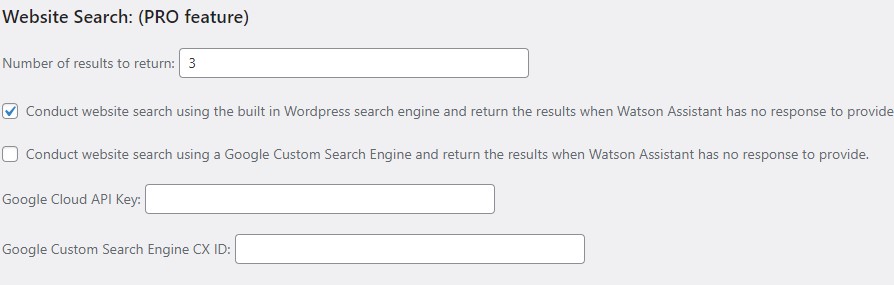

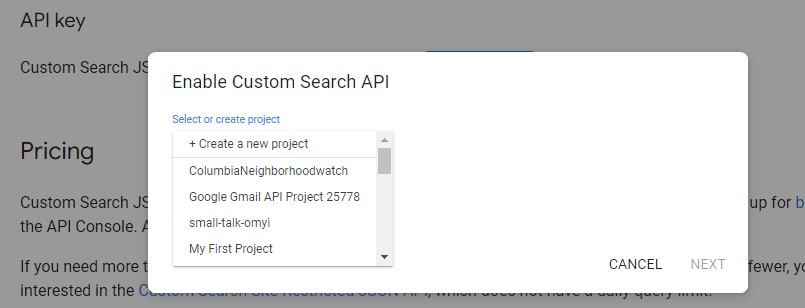
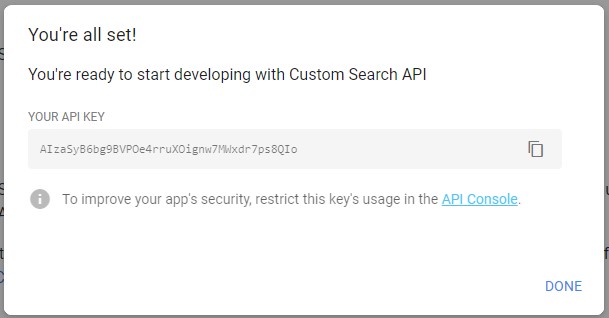
- Go to Google Custom Search .
- If you don’t already have a custom search engine complete the following steps: (figure 1)
- After logging in, Choose “Create your first search engine”.
- Enter a name and the urls to be be included in the search engine.
- Click “Create”.
- Choose “Customize”.
- Copy the Search engine ID. (figure 2)
- If you already have a custom search engine complete the following:
- After logging in, click on your serach engine name.
- Copy the Search engine ID. (figure 2)
- Return to your website dashboard AIChatbot > Settings page and enter the Search engine ID in the Google Custom Search Engine CX ID field. (figure 3)
- Go to the Google Programmable Search Instructions.
- Click “Get a Key”. (figure 4)
- Click “Select or Create a Project”.
- Choose “Create a Project”. (figure 5)
- Choose “New Project”.
- Enter a project name and choose “Next”.
- Choose “Show Key”. (figure 6)
- Copy the key and return to your website dashboard AIChatbot > Settings page and enter it in the Google Cloud API Key field. (figure 3)
Figure 1: Create a Programmable Search
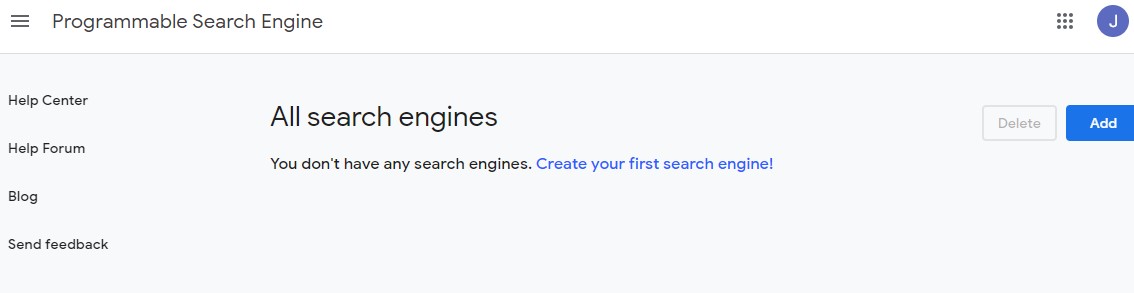
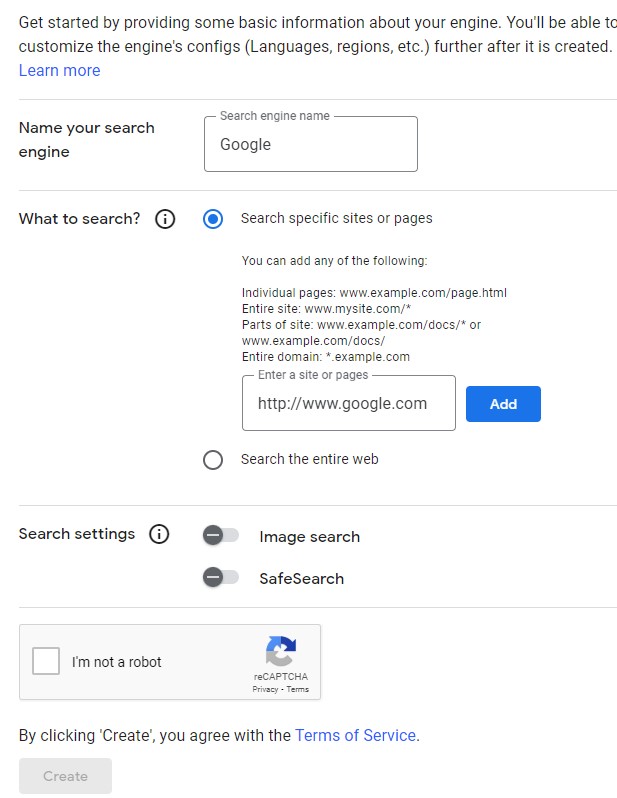
Figure 2: Copy Search Engine ID
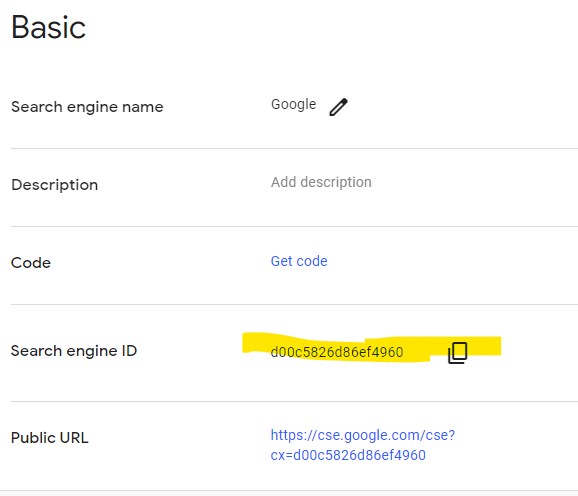
Figure 3: Update Search Settings
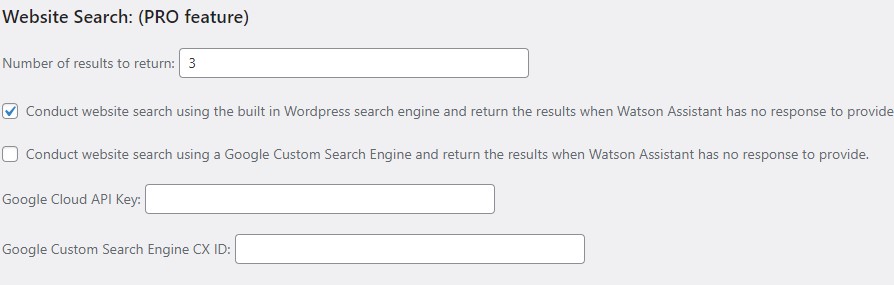
Figure 4: Get a Key

Figure 5: Create a Project
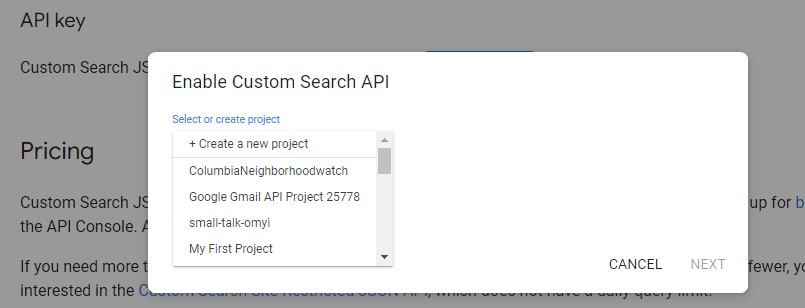
Figure 6: Copy the Key and Update Settings